Surface Proの不具合:Surfaceロゴから進まない件に関する対処について
- 2019.10.06
- 家電
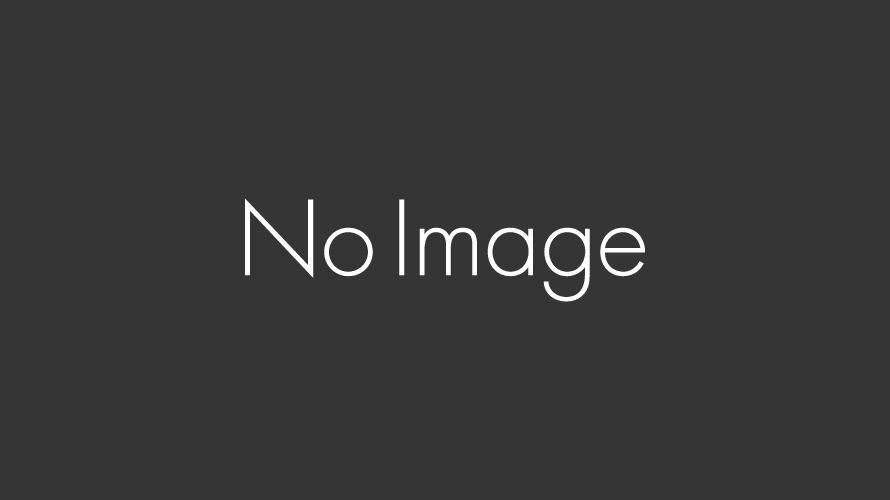
現象
- 黒い画面に Microsoft または Surface のロゴが表示され、Windows が起動しない。
- ロゴの下に、[デバイスを準備しています] または回転する円が表示されることもある。
解決策 1: 更新プログラムがインストールされるまで待つ
更新プログラムがインストールされている間、Surface のロゴが画面に表示されたままになる場合があります。
大きい更新プログラムは 20 分ほどかかることがあります。更新プログラムがインストールされている間、お待ちください。
更新プログラムのインストールに関するトラブルシューティングについては、「Surface および Windows 更新プログラムのインストール時の問題」をご覧ください。
それでもロゴが表示されたままの場合は、解決策 2 を試してください。
解決策 2: 強制的にシャットダウンして再起動する
Surface を強制的にシャットダウンして再起動する方法については、「Surface を強制的にシャットダウンし、再起動する」をご覧ください。
Surface Pro、Surface Pro 2、Surface Pro 3、Surface Pro 4
- 電源ボタンを 10 秒以上長押しし、画面がオフになったら電源ボタンを離します。
注意:
一部の Surface モデルでは、電源ボタンを押すとすぐに画面がオフになることがあります。この場合は、10 秒以上押し続けてからボタンを離します。
- 電源ボタンを押して離し、再度 Surface の電源を入れます。Surface ロゴが表示されます。
うまくいかない場合は、次のツー ボタンによるシャットダウン プロセスを実行すると Surface を完全にオフにできます。
- Surface の電源ボタンを 30 秒間長押ししてから、離します。
- 音量を上げるボタンと電源ボタンを同時に押し、そのまま 15 秒以上押し続けてから、両方のボタンを離します。
画面に Surface ロゴが短時間表示される場合がありますが、両方のボタンを少なくとも 15 秒間は押し続けてください。 - ボタンを離した後、10 秒間待ちます。
- 電源ボタンを押して離し、再度 Surface の電源を入れます。Surface ロゴが表示されます。
Surface Pro (第 5 世代)、Surface Pro 6
- 画面がオフになるまで電源ボタンを長押しした後 (約 10 秒)、電源ボタンを離します。
- 電源ボタンを押して離し、再度 Surface の電源を入れます。Microsoft ロゴが表示されます。
うまくいかない場合は、次の方法で Surface を完全にオフにできます。
Surface が再起動するまで電源ボタンを長押しし、Windows ロゴ画面が表示されたら (これには約 20 秒かかります)、電源ボタンを離します。
強制的にシャットダウンして再起動した後、Windows が起動した場合: 今後問題が発生するのを防ぐために、Surface および Windows の最新の更新プログラムをインストールします。詳しくは、「Surface および Windows の更新プログラムのインストール」をご覧ください。
Windows が起動しない場合: 解決策 3 に進んでください。
解決策 3: USB 回復ドライブを使用して Surface をリセットする
USB 回復ドライブを使用して Surface を起動します。USB 回復ドライブを Surface の USB ポートに挿入し、音量を下げるボタンを押したまま、電源ボタンを押して離します。
回復ドライブの作成
USBメモリの容量は、パソコンの環境によっては「16GB」の容量でも作成できますが、できるだけ「32GB」以上のUSBメモリを使用してください。
USBメモリをパソコンに接続します。
パソコンが、USBメモリを認識していることを確認します。
作業中にも自動でフォーマットは実行されますが、USBメモリに問題がないか確認するためにも、一度フォーマットすることをお勧めします。
コントロールパネルを開きます
「Windows」マークをクリックし「メニュー」をスクロールさせ「W」にある「Windows システム ツール」をクリックして展開し「コントロールパネル」をクリックします。
「システムとセキュリティ」をクリックします。
「セキュリティとメンテナンス」をクリックします。
「回復」をクリックします。
「回復ドライブの作成」をクリックします。
途中「ユーザーアカウント制御」が表示されますので「はい」をクリックします。
回復ドライブの作成画面が表示されますので、「次へ」をクリックします。
「システムファイルを回復ドライブにバックアップします」のチェックマークは、付けたままにしておいてください。
これにより、ドライバーや更新プログラムを加えた状態で、回復ドライブが作製されます。
「お待ちください」と表示されますので、環境により時間がかかる場合もありますが、そのまま待ちます。
USBメモリが接続されていなければ「USBフラッシュドライブの接続」と表示されますので、USBメモリを接続します。
ドライブを確認し「次へ」ボタンをクリックします。
「作成」ボタンをクリックします。
作製が失敗するなら USBメモリを一旦外して、再度接続してフォーマットします。
フォーマットが完了したら、もう一度回復ドライブの作製を実行。
それでも問題がでるようなら、USBメモリに問題がある可能性がありますので、別のUSBメモリで作成します。
「回復ドライブを作成中」の画面が表示され、ドライブのフォーマット → ユーティリティのコピー中と表示され、システムのコピーが開始されます。
※作製にはしばらく時間がかかります。
「回復ドライブの準備ができました」と表示されたら「完了」ボタンをクリックます。
これで、回復ドライブの作成は完了です。
回復ドライブの起動方法
起動デバイスの順位を、USBメモリが一番最初に起動するように設定します。
回復ドライブは入っているUSBメモリの起動順位を、ハードディスクより先にすることで、回復ドライブを起動することができます。
作成した回復ドライブのUSBメモリを接続します。
準備ができましたら、USBメモリからパソコンを起動させます。
「キーボードレイアウトの選択」画面が現れますので「Microsoft IME」をクリックすれば、回復ドライブのメニューにアクセスできます。
初期化や復元などの修復操作へのアクセスは、事項をご覧ください。
回復ドライブで出来る修復内容
回復ドライブの「オプションの選択」で「トラブルシューティング」をクリックします。
初期状態に戻す機能で、初期化する場合は「PCを初期状態に戻す」をクリックします。
参考ページ:「PCを初期状態に戻す」機能で初期化する方法
他の修復操作は「詳細オプション」をクリックします。
最新のsurface
ある方法を使うとamazonで全品8%OFFになります。私はすべてそれで買っています。
ドッキングステーション
非常に便利な拡張機器です。
USB端子が4つの他に「ギガビット イーサネット ポート」「オーディオ出力ポート」「Mini DisplayPort」×2が接続できます。
キーボード
これがあるとパソコンのように使えますね。
Mini DisplayPort 変換アダプタ
Surface Proには外部映像出力端子の「Mini DisplayPort」が一つあります。
本体の画面をプロジェクターや、外部ディスプレイに移したい場合に使用します。
-
前の記事
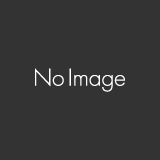
Surface Pro4 画面のちらつき症状は無償交換対象です。対処策をまとめます。 2019.10.06
-
次の記事
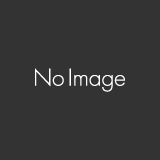
Surface Pro不具合:キーボードが反応しない件への対処策まとめ 2019.10.06