【解決方法】surface 突然カメラを起動しても何も映らなくなってしまった。【まとめ】
- 2021.04.28
- 家電
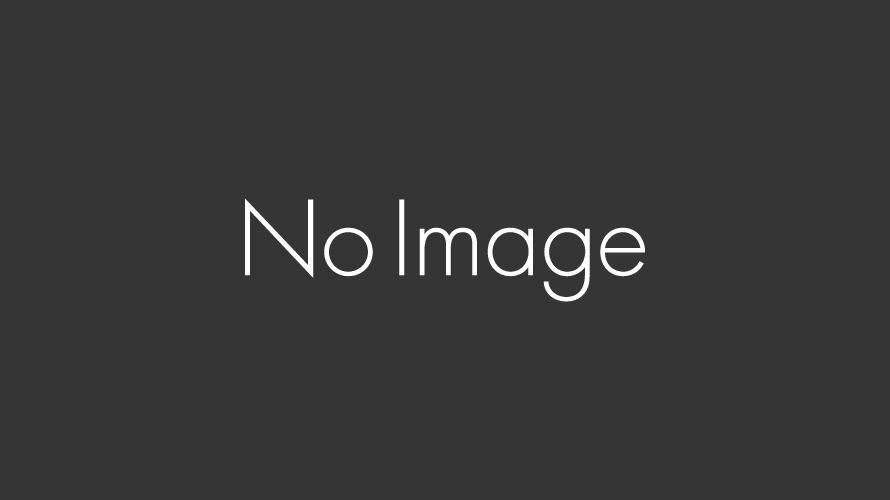
surfaceのカメラが突然映らなくなってしまった
/(^o^)\ナンテコッタイ
surface動作不良多すぎるんだよ正直
解決方法
【 強制再起動1 】
【強制再起動2】
Microsoftが推奨している強制再起動という手順です。
Surfaceに接続しているものを全て取り外す (キーボード等。電源アダプターは外さなくてよし)
電源ボタンを30秒長押し 離す
電源ボタンと音量+ボタンを同時に15秒長押し 離すとしばらくして 背景 白で右上にSurface UEFIと表示の画面に移ります
左の項目 下のExitをタップ
右にRestart Nowと出るのでそれをタップ
それで再起動始まりますのでログイン画面に移ったらキーボード接続し ログインしてください。
【 カメラへのアクセス許可 】
【高速スタートアップを無効にする方法】
【 ドライバーの再インストール手順 】
【windowsの設定を見直す】
- 「スタート」ボタンをクリックし、スタートメニューから「設定(歯車アイコン)」を開きます。
- 「Windowsの設定」画面が表示されます。「プライバシー」をクリックします。
- ウィンドウ左側のメニューから「カメラ」の項目を探し、クリックします。
- 右ペインで次の項目のスイッチを「オン」に変更します。「変更」ボタンをクリックして、スイッチを切り替えると2つのの項目がオンに変更できます。
- 「このデバイスのカメラへのアクセスを許可する」
- 「アプリがカメラにアクセスできるようにする」
- 画面を下へスクロールし、「カメラにアクセスできるアプリを選ぶ」の一覧から、「カメラが映らないアプリケーション」のスイッチを「オン」に変更します。
- 標準アプリのカメラの場合は、「カメラ」の右側のスイッチがオフになっていればクリックして「オン」に切り替えます。
- その他のアプリケーションでカメラが使えない場合は、そのアプリケーションのスイッチを「オン」にしてください。
【カメラアプリを再インストールする】
カメラアプリを再インストールする
アプリケーションの設定を初期化してもカメラが映らない場合は、アプリケーションの不具合や関連ファイルの一部が破損していることが考えられます。
そのため、カメラが使用できないアプリケーションを一旦アンインストールしてから、再インストールを行ってみてください。具体的な手順は次の通りです。
- 「Windowsマーク」を右クリックして「アプリと機能」を選択します。
- 右ペインで「カメラが使用できないアプリケーション」を選択します。
- 「アンインストール」→「アンインストール」の順にクリックします。
- ウィザードに従ってアンインストールを完了します。
- 公式ページから最新のインストーラーをダウンロードして通常の手順でインストールします。
以上の手順で、アプリケーションを再インストールすることができます。再インストールできたら、再度カメラが機能しないか確認してください。
標準のカメラアプリの場合
Windows10の標準カメラアプリの場合は、上記の手順でアンインストールできません。
標準のカメラアプリをアンインストールして、再インストールするには次の手順で操作します。
- 「スタート」ボタンを右クリックし、「Windows PowerShell(管理者)」を選択します。
- ユーザーアカウント制御画面が表示されたら、「はい」をクリックします。
- PowerShellウィンドウが開きます。黒または青の画面にそのまま次の文字列を入力し、エンターキーを押してください。ショートカットCtrl+Vで貼り付けすると簡単です。
Get-AppxPackage *Microsoft.WindowsCamera* | Remove-AppxPackage - しばらくするとカメラアプリがアンインストールされます。完了したら右上にあるバツボタンをクリックしてPowerShellを終了します。
- アンインストールが完了したらMicrosoft Storeの『アプリインストールページ』からカメラアプリを再インストールします。
最新のsurface
ある方法を使うとamazonで全品8%OFFになります。私はすべてそれで買っています。
ドッキングステーション
非常に便利な拡張機器です。
USB端子が4つの他に「ギガビット イーサネット ポート」「オーディオ出力ポート」「Mini DisplayPort」×2が接続できます。
キーボード
これがあるとパソコンのように使えますね。
Mini DisplayPort 変換アダプタ
Surface Proには外部映像出力端子の「Mini DisplayPort」が一つあります。
本体の画面をプロジェクターや、外部ディスプレイに移したい場合に使用します。
-
前の記事
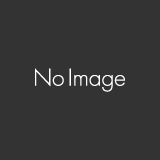
【解決方法】surfacepro4がシャットダウンしているのにバッテリー容量がどんどん減る【まとめ】 2021.04.10
-
次の記事

gopro hero9を買って使ってみた 2021.04.29