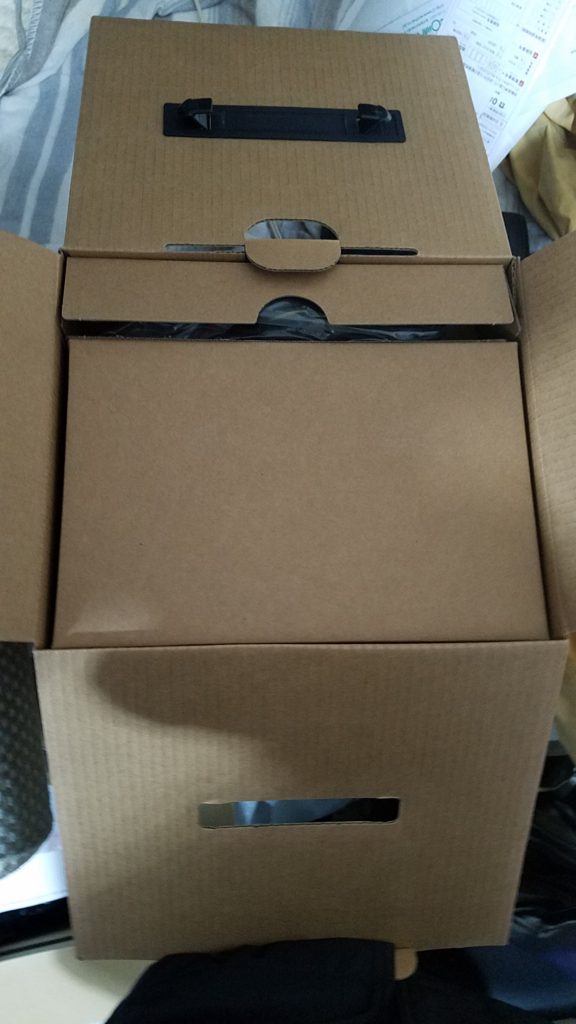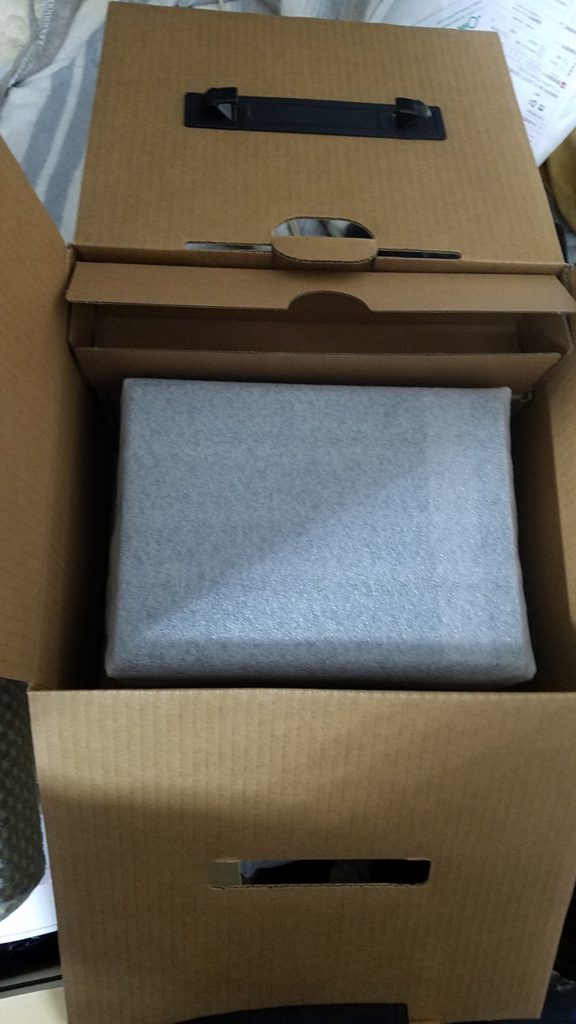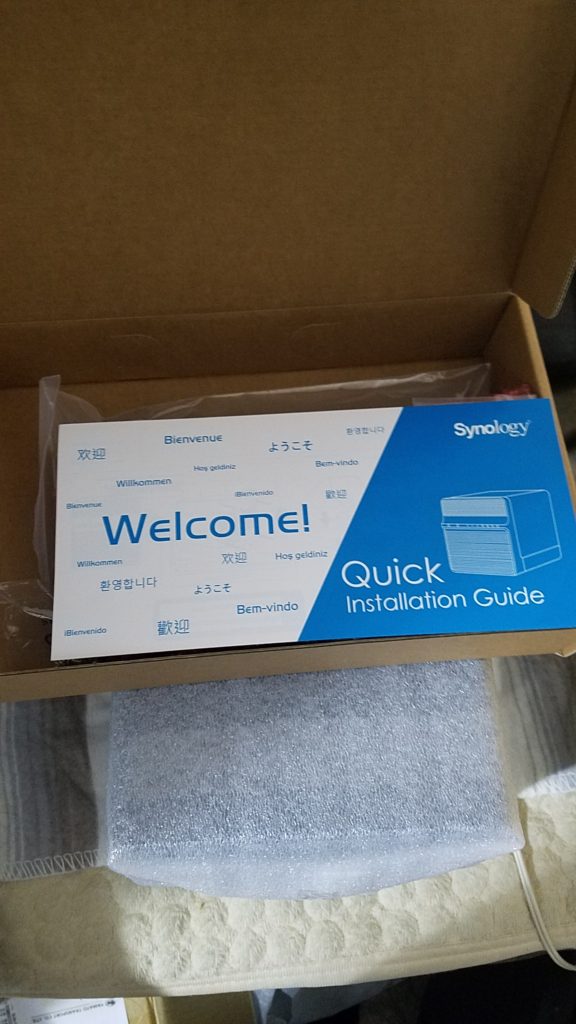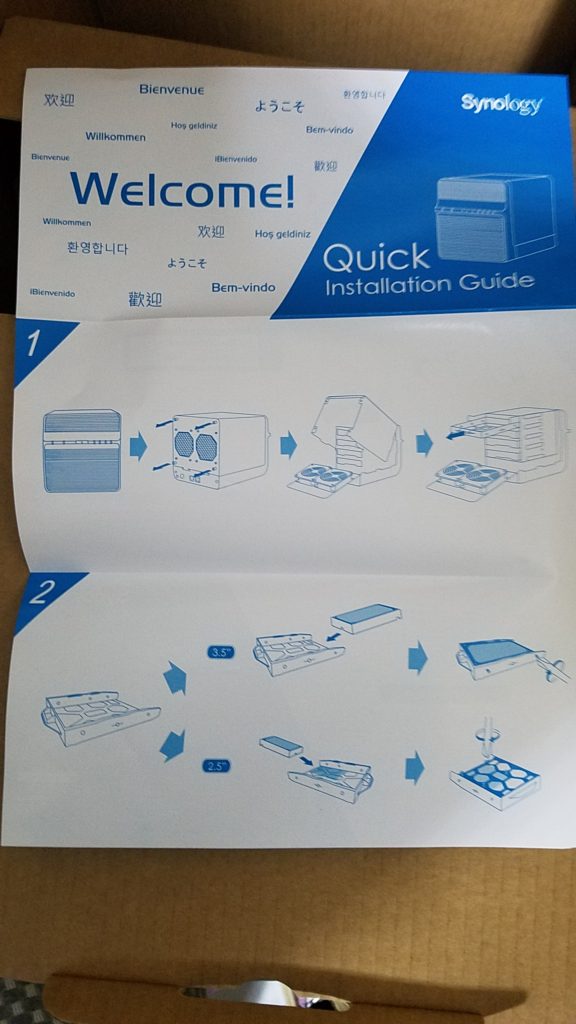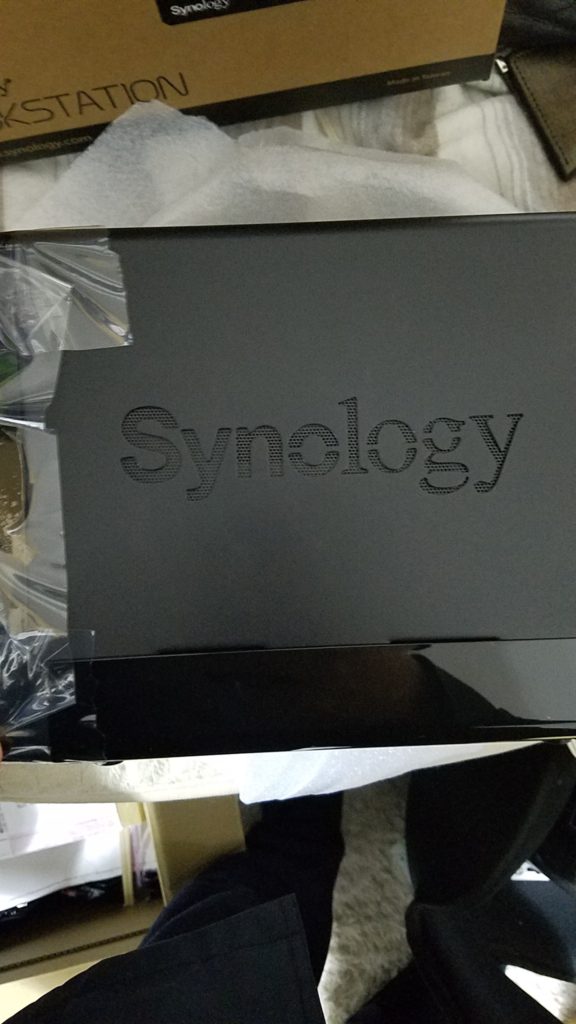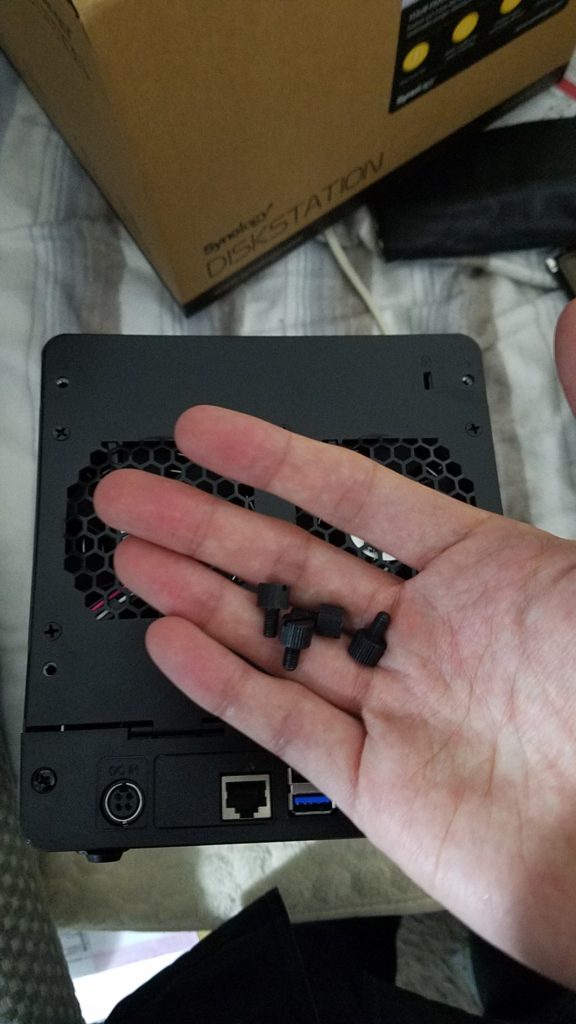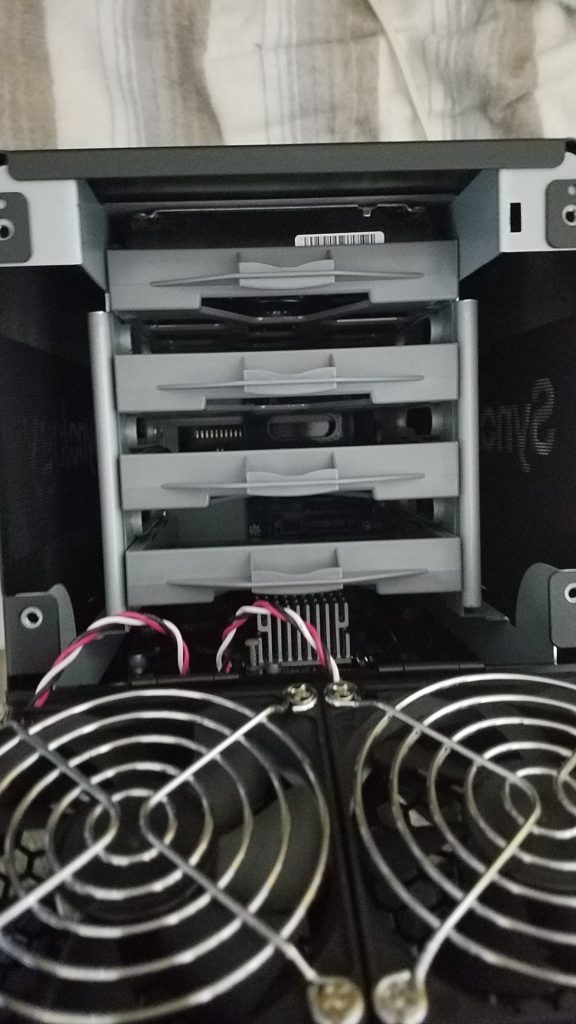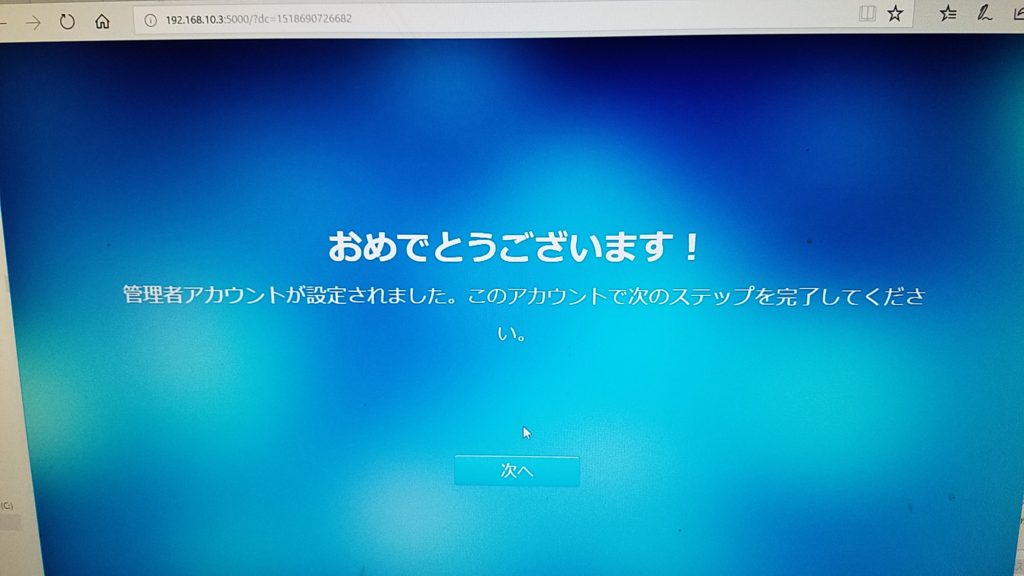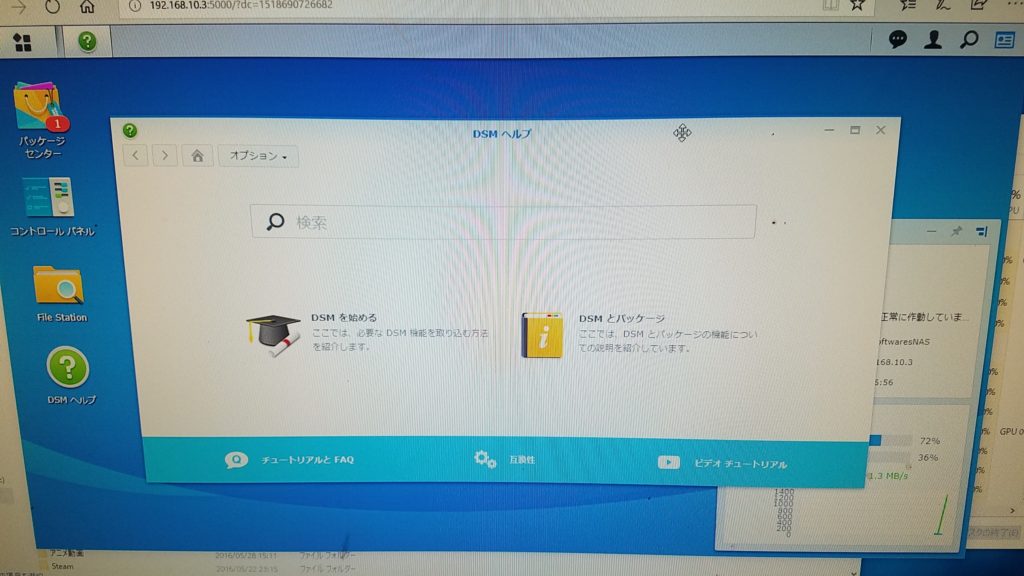synology DS416Jを使ってみたら物凄く便利がよかった
- 2018.02.17
- 家電

さっき、NASで有名なsynology DS416Jを買ってみました。
ヤフオクで3万3千円くらいと出た当時の価格と比べるとだいぶ寝下がった印象。
このNASはRAIDを自動選択してくれるDISK管理システムがついているのと、サーバーアプリが豊富で有名なんです。
何に使うのかよくわからないですが、メールサーバーアプリやメモ帳共有アプリとかよくあるサーバーサイドアプリがタダでついてきます。
WordPressを表示するためのサーバーサイドパッケージも用意されていて、サーバーみたいに使えちゃうんじゃないかとか思ったりもしました。ただ、CPUが2コアと脆弱なので、多くのアクセス数はさばききれないでしょうがね。
このNASのスペックはメモリが512メガバイトと少ないような気もしますが、ファイルの移動程度では特に処理落ち等みられないようです。
どうやら届いたようなので、箱を開けていきたいと思います。
開封の儀式

段ボールにシールを張っただけとなかなか簡素なケースですね。
空けていきたいと思います。。
上蓋を開けると謎の白い物体が、、、
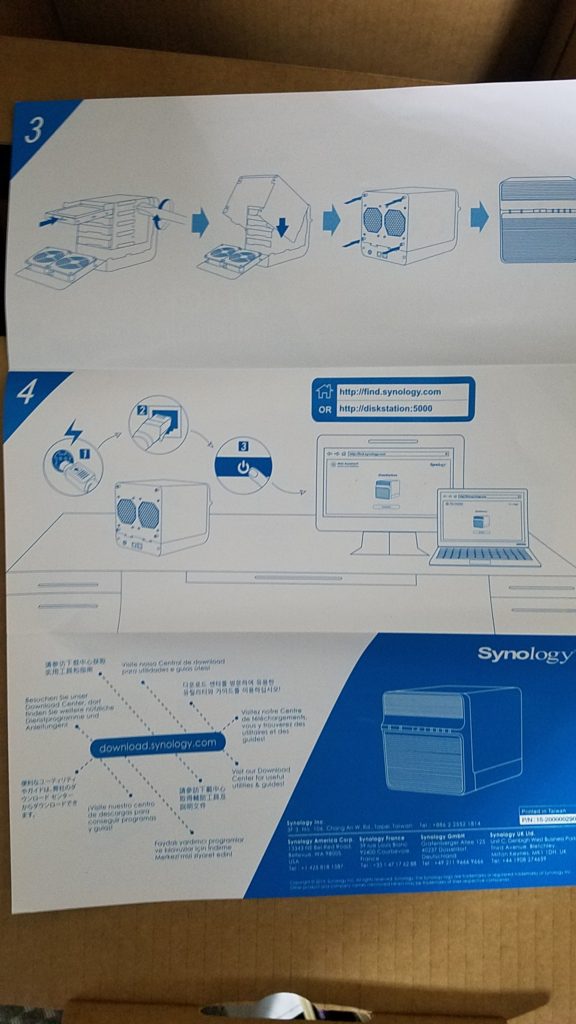
この一枚の紙しか入っていませんでした。マニュアルこれだけのようです。。
白い包みを開けると本体が出てきました。
横にはsynologyの文字が書かれてありました。シンプルな作りですねー
裏を見ると4つのネジで蓋をとめていました。ドライバーレスの手で取れるネジです。
裏面はLANポート1つとUSBポート2つでした。リンクアグリケーションという2つのLANポートを使って帯域を安定させることができるNASもあるようなのですが、このNASにはついていないようです。この機能を使うのってネット回線の帯域が10Gとかの法人向けのくそ早い商用環境なんでしょうね。早いと言われているNURO光でも1Gなのに、、
参考までにリンクを張っておきます。
https://www.watch.impress.co.jp/netgear/review44/
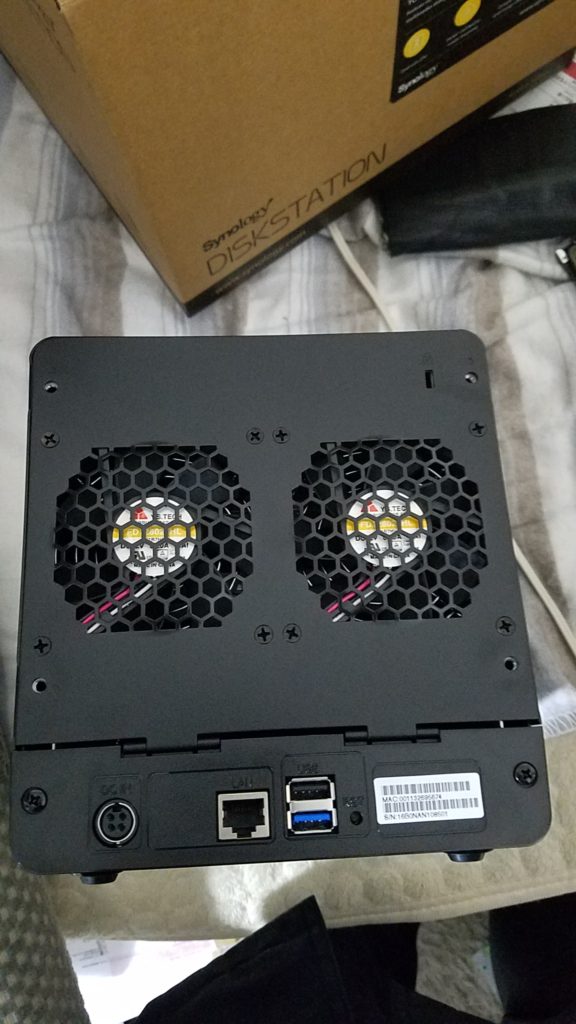
ふたを開けると4つのトレイが出てきました。RAIDができる機種なので、活用したいですね。
昔買ったバックアップ用のHDDを用意しました。容量は3Gです。トレイにねじ止めも何もせずに入れてそのまま差し込みました。
一番上に差し込みました。
正面のボタンを押すとNASが起動しました。HWまわりはこれだけです。
マニュアルに書かれてあったURLをブラウザに入れるとNASを自動で見つけてくれてブラウザからアクセスできるようになります。
あとはガイドの通りにすすめていくだけで勝手に使えるようになります。
ブラウザを通してファイルのアップロードを行いますが、おおむねWINDOWSのファイルシステムに似せて作ってあるので、戸惑いは少ないと思います。
この後、使ってみてわかったことを箇条書きにしてみたいと思います。
ANDROIDスマホからのアクセスについて
スマホからはアプリでアクセスを行います。
画像を管理するDSPHOTOというアプリがあるのでデジカメで撮った画像を入れてみました。
フォルダの中が一括でサムネイル表示されていて、とても見やすいです。
問題はDSVIDEOというアプリでした。
エラーが頻発しておりまともに動作しませんでした。
そこで、NASのファイルシステムに直接読みに行くDSFILEというアプリを使って直接ファイルアクセスし、スマホの中のVLCプレーヤーなどで再生すると動いてくれました。
再生に使ったのはMPEG4や映画DVDのisoファイル等です。
DScloudというアプリでは、スマホ内部のデータを自動でNASにバックアップしてくれました。
wifi環境に入ると自動でデータを最新化してくれるので、スマホ無くしても故障してもデータ大丈夫ですね。
ざっとこんな感じでしたが、スマホからだとデジカメで撮りためた画像へのアクセスぐらいしか使い道がありませんね。
語学学習のMP3は内臓するし、文字入力とかはパソコンでするし。
固定IPがなくても外部からアクセスできる件について
WIFI環境でも、4G環境でも、アプリケーションにsynologyのIDとPASSを入れるだけで自動的にNASを探してきてアクセスしてくれました。
ちなみに、うちはマンションプロバイダで固定IP棟の設定はしていません。マンションプロバイダなのでいくつものルーターを間に挟んでいるのだと思いますが、クリアして使えています。
PCからのアクセスについて
ブラウザベースからファイルシステムのような見た目でアクセスしていけるので、問題なく使えて行けると思います。
使用した感じはFTPと同じだと思いました。
DSPHOTOが異常に便利な件について
写真ごとやファイルごとに共有設定を行うのはよくあることですが、、
わざわざユーザIDなどを払い出さなくても、共有の都度範囲設定ができ、払い出されたURLにアクセスするだけで、共有設定された動画や画像が見れるという機能があります。
この機能が半端なく便利だと思いました。
デジカメで撮った写真を友人ごとに共有する、なんてことも余裕でできるわけです。
SNSに公開用のリンクを張れば、ファイルをアップしなくてもすべてNASへのアクセスでまかなえるわけです。
後からのディスクの増設について
私が選んだのはディスクが壊れても大丈夫な冗長化構成を取ってくれるSHDというボリュームですが、このモデルを買う人は間違いなくRAIDが目的で買ってますよね。
電源をOFFにしてすでにデータが入っている状態でも2台目3台目とボリュームをそのまま増設していってくれます。冗長化構成は1台までしかとらないらしく、2台だと1台壊れても大丈夫、3台だと1台壊れても大丈夫、4台だと1台壊れても大丈夫、といった具合でしょうか。
ディスクの容量が増設されて見えるのは3台目からになるので、容量が足りなくなったら3台以上の構成にしないと駄目なようです。
PCだとここまで柔軟に組めるRAIDコントローラってあるんでしょうかね。
とても簡単で柔軟にRAIDが組めると思いました。
NASの何がいいのか
どの端末からでも同じファイルにアクセスできることだと思います。
端末にデータを保存せずに、NASに保存しておけば、あら不思議、デグレしたりファイルをわざわざ受け渡ししたり、しなくてもいつでもらくちん簡単にファイル管理ができるようになります。
容量の大きくないSSDだけしか持たない端末でもNASさえあれば、大丈夫。というわけです。
故障時にはどう対処すればいいのか
NASが故障してもマイグレーションができるようです。
https://www.synology.com/ja-jp/knowledgebase/DSM/tutorial/General/How_to_migrate_between_Synology_NAS_DSM_5_0_and_later
古いNAS本体が故障する前に(どの時点でもOKみたいです)、その古いNAS本体の設定情報のバックアップファイルを作成しておく必要があり、そのファイルを後継機に読み込ませ、設定を復元するとデータ移行が可能になるようなので、とりあえず、ディスクを増設したら本体の設定情報のバックアップファイルを作っておきましょう。
HDDが故障した場合は本体からピーピー音がして故障したHDDをおしえてくれるようです。
同じ容量のHDDと入れ替えれば継続できるようなので、安心ですね。
基本的に、対処しておけばデータが復旧できない、なんてことはありません。
-
前の記事
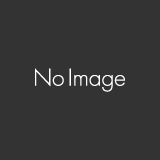
Youtuberはこれを買え「録音編」 2018.02.05
-
次の記事

NASを使っていたらファイル転送の遅さにイラつくが解決した件について 2018.02.23