surfaceの充電ができなくなったが、解決した件について
- 2018.06.30
- 家電
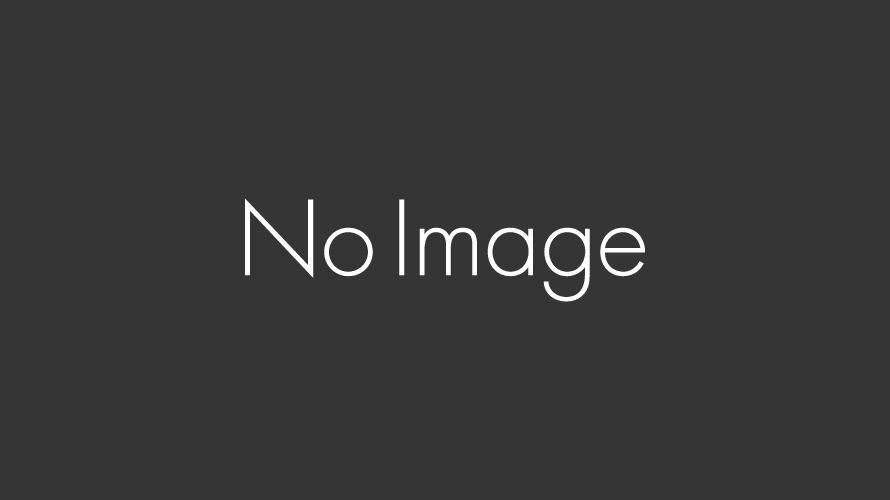
突然surfaceの充電ができなくなりました。
原因はわからないのですが、バッテリーは認識するが、ただ充電がされないという状態にいきなりなりました。
調べてみたところsurfaceあるあるのようで、よく起こる事象というやつなんだそうです。
だとすると、不良品撒いてるのではないかと思われますよね。
これをMSのHWの交換サービスを使って交換しようとすると、5万円も取られてしまいます。
ですが、対処する方法があるようなので、それをまとめてみました。
充電できなくなった時にすること1
解決策 1: Surface をシャットダウンして充電する
Surface をシャットダウン (再起動ではなく) して、しばらくの間充電します。
- 電源アダプターが接続されていることと、電源コネクターのライトが点灯していることを確認します。
- 画面の右端から内側へスワイプし、[設定] > [電源] > [シャットダウン] をタップまたはクリックします。
- 少なくとも 30 分間、Surface を充電します。
- 電源ボタンを押して離し、Surface の電源を入れます。
それでも Windows でバッテリーの状態が [電源に接続: 充電していません] と表示される場合は、解決策 2 に進んでください。
解決策 2: バッテリー ドライバーを削除してから、更新プログラムをインストールする
バッテリー ドライバーを削除してから Surface および Windows の更新プログラムをインストールすると、この問題を解決できる場合があります。
先にバッテリー ドライバーを削除しないと、Windows と Surface の更新プログラムのインストールが Windows Update エラー 8024004C で失敗する可能性があります。
バッテリー ドライバーを削除する方法は次のとおりです。
- Surface をコンセントに接続します。
- 画面の右端から内側へスワイプして、[検索] をタップまたはクリックします。
- 検索ボックスに「デバイス マネージャー」と入力し、検索結果で [デバイス マネージャー] をタップまたはクリックします。
- [バッテリ] のカテゴリの横にある矢印をタップまたはクリックします。
- [Microsoft ACPI-Compliant Control Method Battery] をダブルタップし、[ドライバー] タブ、[アンインストール]、[OK] の順にタップまたはクリックします。
(マウスを使っている場合は、[Microsoft ACPI-Compliant Control Method Battery] を右クリックし、[アンインストール] をクリックします。) - Surface を電源に接続したままにします。
バッテリー ドライバーを削除した後、Surface および Windows の更新プログラムをインストールします。方法は次のとおりです。
- 画面の右端から内側へスワイプして、[設定] > [PC 設定の変更] > [保守と管理] をタップまたはクリックします。
- [今すぐ確認] をタップまたはクリックします。
- 利用可能な更新プログラムがある場合は、[詳細の表示] をタップまたはクリックします。
- インストールする更新プログラムを選択し、[インストール] をタップまたはクリックします。
- Surface が自動的に再起動しない場合は、手動で再起動します。画面の右端から内側へスワイプし、[設定]、[電源]、[再起動] を順にタップまたはクリックします。
- [今すぐチェックする] をタップまたはクリックした後に [お使いの PC は最新の状態です] と表示されるまで、この手順を繰り返します。
利用可能なすべての更新プログラムをインストールした後、最新の Surface ファームウェア更新プログラムがインストールされていることを確認します。方法は次のとおりです。
- 「Surface 更新履歴」に移動し、お使いの Surface モデルを選択します。
- Surface で利用可能な最新の “システム ファームウェアの更新プログラム” の名前を見つけます。
- 画面の右端から内側へスワイプして、[設定] > [PC 設定の変更] > [保守と管理] をタップまたはクリックします。
充電できなくなった時にすること2
確実な方法が判明しているわけではないのですが、
に記したような経緯で突如充電がされるようになりました。
バッテリーが認識されているかどうかを確認するには、コマンドプロンプトで
powercfg /BATTERYREPORT
を試してみてください。
出力されたレポートにバッテリーのシリアルナンバーや充電容量などが確認できれば、
ハードウェアはまだ生きている可能性もあります。
ソフトウェア上のトラブルの様な気がしたので諦めきれず、
本体交換は見送ることにしました。
そこで、電源ボタン30秒押しや
電源+ボリュームアップ 15秒押し等を何度も繰り返しても全く充電されなかったバッテリーが
偶然なのか何なのか突然充電されるようになりました。
その直前に行った事は以下の通りです。
電源+ボリュームアップ 15秒押 中にUEFIが起動してきた。
なんとなくUEFIのTPMをOFFにした
再起動して、起動してきた回復キーの入力をスキップ
強制終了した後再度UEFIでTPMをONにして再起動したところ、
バッテリーが充電されるようになりました。(ネットの事例)
- オプションの拡張ドックを購入していたので、付属の電源プラグと拡張ドックの電源プラグを試してみる
- ⇒変化なし
- Surfaceをシャットダウンし、一晩充電してから起動してみる
- ⇒変化なし
- 「デバイスマネージャ」からバッテリードライバー(Microsoft ACPI-Compliant Control Method Battery)を削除し、「更新とセキュリティ」からWindowsを更新し、「更新履歴の表示」から更新プログラムのインストールが失敗していないことを確認
- ⇒変化なし
- Surfaceを再起動してみる
- ⇒変化なし
- 再びSurfaceをシャットダウンし、しばらく充電してから起動してみる
- ⇒変化なし
- Surfaceの電源ボタンを30秒間押してから離し、音量を上げるボタンと電源ボタンを同時に15秒間押してから離し、起動してみる(ツーボタンによる完全シャットダウン)
- ⇒変化なし
で、結局治りました。
いろいろと試行錯誤しましたが、ネットに書かれてある内容では治らず、かといってHW交換をするのも非常にコストがかかるので、コンセント充電をしながらそのまま使い続けようと思い、そのままにしていました。
ある日、windowsアップデートでソフトウェアの更新が行われまして、そのあとでバッテリーの充電がなされるようになっていました。
バッテリーレポートではバッテリーは生きていたので、ソフトウェアの不具合だと思っていたのですが、まさにその通りでした。
再発しないことを祈るのみです。バッテリーつかえないノートパソコンなんて存在価値ないですよね。
最新のsurface
ある方法を使うとamazonで全品8%OFFになります。私はすべてそれで買っています。
ドッキングステーション
非常に便利な拡張機器です。
USB端子が4つの他に「ギガビット イーサネット ポート」「オーディオ出力ポート」「Mini DisplayPort」×2が接続できます。
キーボード
これがあるとパソコンのように使えますね。
Mini DisplayPort 変換アダプタ
Surface Proには外部映像出力端子の「Mini DisplayPort」が一つあります。
本体の画面をプロジェクターや、外部ディスプレイに移したい場合に使用します。
-
前の記事

神田のおいしいラーメン屋6選 2018.06.29
-
次の記事
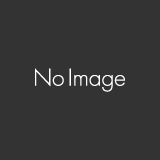
マレーシア基本情報まとめ 2018.07.01